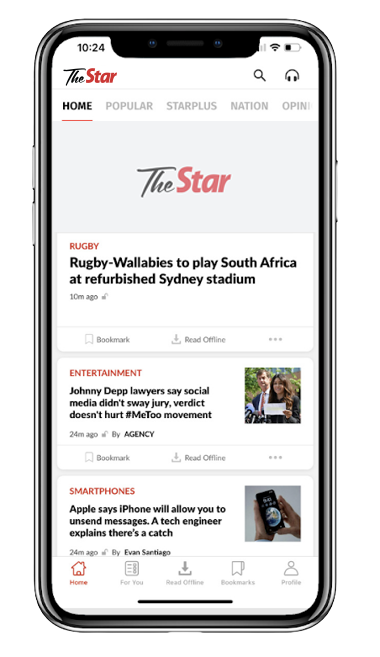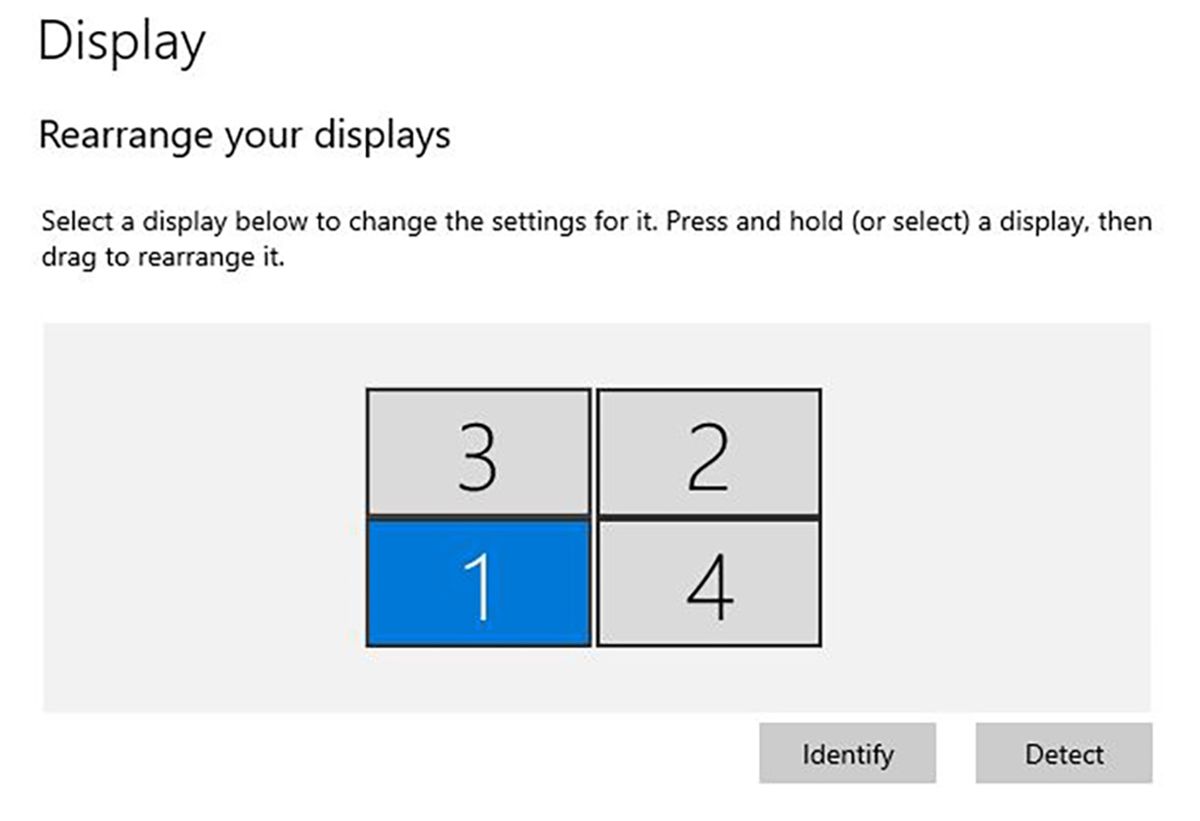
If the settings aren’t quite right, you can adjust the setup in your computer’s control panels or system settings. — TNS
Where I work, many of the employees have two computer monitors. Being able to see multiple application windows at one time can be a real timesaver.
Most of us keep our email and communications apps open all day, along with whatever apps or browsers we work on during the day.
Unlock 30% Savings on Ad-Free Access Now!